


הוסיפו אלומת אור טבעית
כמה פעמים צילמתם תמונה שהכל הסתדר בה. כל דבר היה מונח במקום, היתה סצנה מעניינת, והצבעים התקבלו בדיוק כמו שרציתם, אבל עדיין היה חסר לכם משהו. איזשהו תבלין שישדרג את הכל לתמונה מנצחת. אלומת אור יכולה להיות הפתרון שלכם. בואו נלמד איך אפשר להוסיף אותה.
פתיחת קובץ המקור ושכפולו
פתחו את קובץ המקור וקראו לשכבה שנוצרה "בסיס".
שכפלו את השכבה פעמיים באמצעות לחיצה על Ctrl+J. לשכבה העליונה קראו "כהה" ולאמצעית "בהיר"
הוסיפו מסכה לבנה לשכבת "כהה" באמצעות סימון השכבה ולחיצה על סמל הוספת מסכה בחלון השכבות, ולאחר מכן הוסיפו מסכה שחורה לשכבה "בהיר" על ידי סימון השכבה , לחיצה על ALT ובמקביל על סמל הוספת המסכה
1

יצירת גרסה כהה וגרסה בהירה
סמנו את שכבה "בהיר" בחלון השכבות והפעילו את הפקודה Filter>Camera Raw Filter אשר בשורת הפקודות בחלק העליון של שולחן העבודה.
בחלון שיפתח שנו את ערך ה Exposure ל 2 ואשרו את החלון.
סמנו את השכבה "כהה" והפעל עליה שוב את הפילטר. שימו לב לא לבחור בפילטר המופיע עתה בראש רשימת הפילטרים – מכיוון שזהו הפילטר האחרון שבו השתמשתם כולל הפרמטרים עצמם.
יש לבחור את הפילטר עצמו, הנמצא בהמשך הרשימה, ולהגדיר פרמטרים חדשים.
במקרה זה הגדירו את ערך ה Exposure על מינוס 3
2

יצירת אזור בחירה עבור אלומת האור
הפעילו את כלי הלאסו הפוליגוני. באפשרויות הכלי אשר בחלק העליון של שולחן העבודה, הגדירו את ערך הריכוך Feather על ערך בינוני 40-60 פיקסלים. ערכים אלו מתאימים לגודל הקובץ שבדוגמא, אך בקבצים גדולים יותר ערך הריכוך יצטרך לגדול בהתאם.
שימו לב שגבולות אזור הבחירה שיש ליצור חורגים אל מעבר לגבולות הקנבס.
3

בחירת גרדיאנט לחשיפת האלומה
את החלק הראשון ביצירת אלומת האור ניצור על ידי הסתרת חלקים מהשכבה הכהה, ועל ידי כך נחשוף את השכבות הבהירות יותר שמתחת.
הפעילו את כלי מעבר הצבעים Gradient Tool, ובאפשרויות הכלי הגדירו צורת מעבר ישרה. לאחר מכן הפעילו את עורך הגרדיאנט.
בחלקו התחתון של עורך הגרדיאנט הגדירו צבעי מעבר לפי הדוגמא, כאשר הצבע השמאלי הינו שחור (R=255,G=255 B=255), הצבע האמצעי הינו אפור 50% ( R=128 G=128 B=128) והימני אפור כהה (R=70 G=70 B=70 (
4
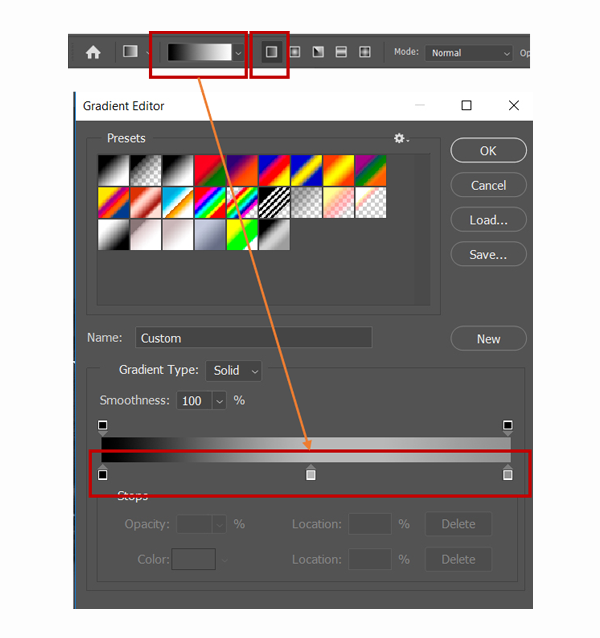
העברת הגרדיאנט על המסכה
בחלון השכבות סמנו את המסכה של שכבת "כהה" כדי לערוך אותה.
מתחו את קו הגרדיאנט בהתאם לדוגמא משמאל.
כתוצאה מכך כעת יש למסכה חלקים כהים יותר המסתירים את השכבה הכהה וחושפים את השכבות הבהירות יותר שמתחת, בדיוק על פי צורת האלומה שהגדרתם.
אל תבטלו את הבחירה עדיין.
5

בחירת גרדיאנט נוסף
הכנסו שוב לחלון עורך הגרדיאנט כפי שעשיתם בסעיף 4, אך הפעם בחרו מתוך רשימת המעברים המוכנים את מעבר צבע החזית לצבע הרקע.
שנו את צורת המעבר למעבר עגול.
לחצו "D" לאיפוס צבעי החזית והרקע, ו X כדי להחליף בין צבע הרקע לצבע החזית.
שימו לב שעתה צבע החזית לבן, וצבע הרקע שחור, וצבעי הגרדיאנט משתנים בהתאם.
6

חיזוק עוצמת האלומה בחלק העליון
סמנו את מסכת שכבת "בהיר" כדי לערוך אותה.
שימו לב שמסכה זו שחורה כעת, ולפיכך שכבת "בהיר" מוסתרת לחלוטין. צביעה בצבעים בהירים יותר, תתחיל לחשוף אותה.
העבירו שוב גרדיאנט, אך הפעם קצר יותר בהתאם לדוגמא.
שימו לב שעוצמת אור חדשה נוספה בחלקים העליונים של האלומה.
7

שכבה שקופה
הדרך הנוחה ביותר ליצור מקור אור לבן תהיה על שכבה שחורה שקופה. הכוונה היא לשכבה בצבע שחור, ובשיטת שילוב Screen. בשיטה זו נעלם הצבע השחור, ורק צבעים בהירים יותר יופיעו.
לחצו Alt ובמקביל על סמל הוספת שכבה אשר בתחתית חלון השכבות.
חלון הגדרת השכבה יפתח. בחרו בשיטת השילוב Screen וסמנו את תיבת האישור שליד Fill with screen natural color (black).
שנו את שם השכבה החדשה שנוצרה ל "מקור האור"
8

יצירת מקור האור
הפעילו את כלי המברשת ובחרו את המברשת הראשונה ברשימת המברשות Soft Round. הגדירו צבע חזית לבן, גודל מברשת 350 פיקסלים, Hardness =100, ו Opacity 100%
סמנו את שכבת "מקור האור" כדי לערוך אותה, והקליקו פעם אחת בחלקה העליון של האלומה מחוץ לגבולות הקנבס, כשרק רבע עד שליש מהמברשת נכנס לתוך גבולות המשטח, בהתאם למסומן מטה.
שנו כעת את גודל המברשת ל 450 פיקסלים, ואת ערך ה Opacity ל 30% והקליקו שוב, על פי אותו עקרון.
ההקלקה השלישית תבוצע בגודל מברשת של 600 פיקסלים וב Opacity של 10%.
9

אזור בחירה של הדמות
הפעילו את כלי הבחירה המהירה, ובחלון הגדרות הכלי וודאו ערך נמוך (8-12 פיקסלים).
בחרו את הדמות בהתאם לדוגמא
10

הבהרה והכהיה סלקטיבית על המסכות
מכיוון שמקור האור הוא מהחלק השמאלי עליון, חלקי הדמות שנוטים לכוון זה יהיו בהירים יותר, וחלקים שפונים לכוון השני יהיו כהים יותר.
סמנו את המסכה של שכבת "כהה" בחלון השכבות. השאירו את הגדרות המברשת כפי שהיו בסיום סעיף 9, אך הקטינו אותה כך שתתאים לגודל הדמות. השתמשו בשילוב של לחיצה על Alt, לחיצת עכבר ימנית והזזת העכבר לצדדים כדי לשנות את גודל המברשת תוך כדי עבודה.
וודאו שצבע החזית שחור, והתחילו לצבוע על המסכה בהדרגה חלקים הדורשים הבהרה. הצבע השחור יסתיר את שכבת "כהה" ויחשוף את החלקים הבהירים אשר בשכבות שמתחת.
לאחר שסיימתם עברו למסכת שכבת "בהיר" ושנו את צבע המברשת ללבן. כעת חזקו בהדרגה את עוצמתו של האור נקודתית היכן שנדרש. לסיום הפכו את צבע החזית לשחור על ידי לחיצה על X, וצבעו במקומות שדורשים הכהיה.
11

הוספת בהירות על הספסל
כדי להוסיף בהירות באזורי הספסל הפונים כלפי מקור האור, סמנו את מסכת שכבת "בהיר" כהה בחלון השכבות.
הקימו אזור בחירה בצדו השמאלי של הספסל על ידי כלי הלאסו הפוליגוני, והפעילו עליה את הפקודה Select>Modify>Father, בערך של 2 פיקסלים.
הפעילו את הפקודה Edit>Fill>Black
סמנו את מסכת שכבת "בהיר" והפעילו את הפקודה Edit>fill>50% Grey. לסיום בטלו את אזור הבחירה באמצעות לחיצה על Ctrl+D
צרו אזור בחירה חדש, הפעם בצד הימני של הספסל, באמצעות כלי הלאסו הפוליגוני, והפעילו שוב את הפקודה Select>Modify>Father, בערך של 2 פיקסלים.
הפעילו את כלי הגרדיאנט ובחר במעבר צבעים מצבע חזית לצבע רקע.
אפסו את צבעי הרקע והחזית באמצעות לחיצה על "D" .
סמנו את מסכת שכבה "בהיר" והעבירו גרדיאנט מסוג מעבר ישר בתוך אזור הבחירה שיצרתם לפי הדוגמא
12
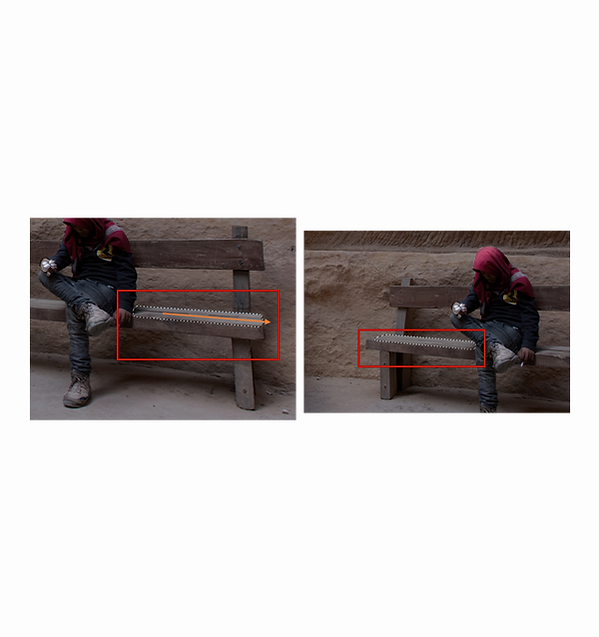
יצירת צל לדמות ולספסל
צורתו של הצל תתבסס על צורת העצמים המטילים אותו, זאת אומרת הדמות והספסל, וכן על כוון האור.
במקרה זה מקור האור מלמעלה ומשמאל יביא להטלת צל מימין למטה, בדיוק בכוון ההופכי.
צורת הצל יכולה להיקבע באופן כזה או אחר, והיא הרבה פעמים תוצאה של ניסוי וטעיה. עקבו אחר השלבים הבאים, שמהווים אופציה אחת מבין אינסוף אופציות נוספות.
13

הפחתת סטורציה (רווית צבעים) באזורים החשוכים
כדי להוסיף ממד ריאלי נוסף, וכן לעזור לנושא להתבלט אפילו עוד, נוריד עתה את רווית הצבעים באזורים החשוכים.
הקימו שכבת התאמה מסוג Black&White באמצעות לחיצה על סמל הוספת שכבות ההתאמה אשר בתחתית חלון השכבות. שנו את שמה ל "התאמת רוויה"
סגרו את חלון מאפייני השכבה ללא שינויים כלשהם באמצעות לחיצה על סמל התפריט בקצהו הימני העליון של החלון ובחירה ב Close
לחצו Alt ובמקביל על סמל המסכה של שכבת "כהה" וגררו אותה לעבר סמל המסכה של שכבת ההתאמה שיצרתם, כדי להעתיקה למסכה של שכבת ההתאמה. בחלון שיפתח אשרו את השינוי.
סמנו את מסכת שכבת "התאמה רוויה" והפעילו את כלי המברשת. הגדירו מברשת מסוג Solid Round, צבע חזית לבן, אטימות 10% ו Hardness של 0%.
צבעו על גבי המסכה באזורי הדמות השונים כדי להדגיש את צבעיה אפילו עוד.
14
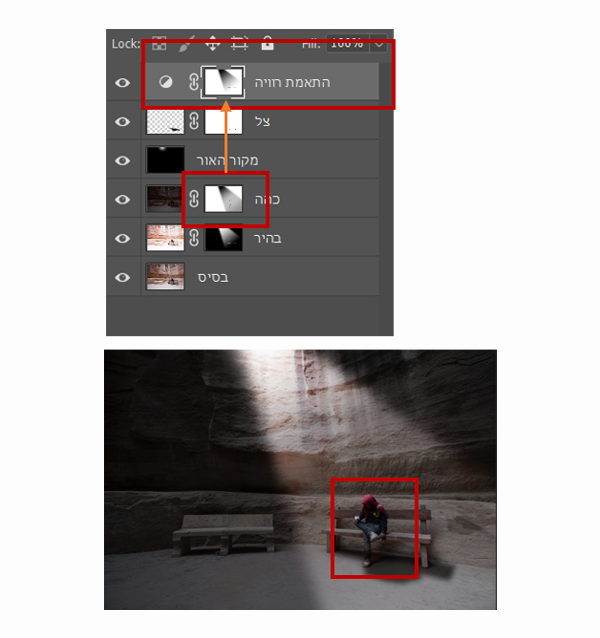
תוספות ואפקטים
מכאן אפשר להמשיך לכוונים שונים כמיטב הדמיון. אני למשל החלטתי להוסיף מעט עשן לסיגריה באמצעות מברשת המותאמת לכך, וביצעתי שינויים נוספים בטקסטורה ובקרני האור.
15





