


השתקפות ג: איך ליצור השתקפות שהזויות בה משתנות
מה עושים כשקו החיבור בין אזור המים לשאר התמונה מורכב מהרבה זוויות? זה קורה למשל בתוך רחוב, או כשרוצים ליצור בריכות ואגמים קטנים. הנה הפתרון.
הקדמה והסבר כללי
עד עתה יצרנו השתקפות כשקו החיבור ישר – אופקי או אלכסוני. אבל מה עושים כשקו זה לא ישר? הרי אם נהפוך את שכבת ההשתקפות 2 צידי ההשתקפות לא יתחברו זה לזה. יש צורך לשנות את צורת ההשתקפות באופן כזה שהיא תתחבר היטב לחלק העליון ובמקביל תראה טבעית ועל פי חוקי האופטיקה.
שימוש בטכניקה זו תפתח בפניכם עולם שלם של השתקפויות. תוכלו להקים בריכות, תעלות, נהרות ואף להציב רחובות כמו בוונציה ועוד .
השיטה מבוססת על חלוקה של אזור ההשתקפות למקטעים ושינוי צורתם – כל אחד בנפרד.
1

פתיחת קובץ המקור
פתחו את קובץ המקור "השתקפות מרובת זוויות"
בחלון השכבות לחצו דאבל קליק על סמל המנעול כדי לבטל את נעילת השכבה.
לחצו דאבל קליק על שם השכבה כדי לשנות אותה ושנו את שם השכבה ל "מקור"
2

בחירת ושכפול האזור להשתקפות
הפעילו את כלי הבחירה הפוליגוני polygonal Lasso Tool והקימו באמצעותו אזור בחירה מסביב לאזור אותו תרצו לשקף בהתאם לדוגמא. שימו ב שקצוות אזור הבחירה אשר חופפים לגבולות משטח העבודה יש לבחור מחוץ למשטח העבודה כי לוודא בחירה מלאה שלהם.
שכפלו את אזור הבחירה לשכבה חדשה באמצעות לחיצה על CTRL+J . שנו את שם השכבה החדשה ל"השתקפות"
3

סימון המקטעים השונים
זהו באזור המיועד להשתקפות את המקטעים השונים. למעשה כל שינוי זווית מהווה מקטע חדש. במידה וסרגלי העזר לא מופיעים לחצו CTRL+R כדי להציג אותם. כעת משכו מן הסרגל השמאלי קווי עזר לסימון המקטעים השונים לפי הדוגמא. וודאו שאפשרות ההצמדה של אזורי בחירה לקוי העזר מסומנת על ידי הפעלת הפקודה View>Snap ווידוא שהאפשרות Guises מאושרת.
4
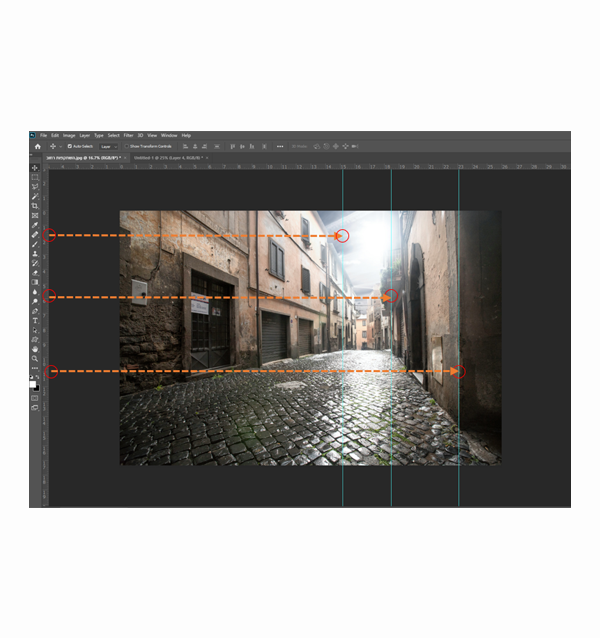
הפרדת המקטע הראשון
הפעילו את כלי הבחירה המלבני Rectangular Marquee Tool. בחלון השכבות וודאו ששכבת ההשתקפות מסומנת והקימו אזור בחירה על המקטע הראשון לפי הדוגמא. שימו לב שאזור הבחירה נצמד לקוי העזר הרלבנטים.
שכפלו אותו לשכבה חדשה באמצעות לחיצה על CTRL+J . שנו את שם השכבה החדשה ל "1"
5

הפרדת המקטע השני
בחלון השכבות וודאו שוב ששכבת ההשתקפות מסומנת וצרו אזור בחירה מסביב למקטע השני.
שכפלו את אזור הבחירה לשכבה חדשה באמצעות לחיצה על CTRL+J ושנו את שמה ל "2"
6

הגדלת משטח העבודה.
הפעילו את כלי החיתוך Crop Toll. משכו את נקודת אמצע הצלע התחתונה כלפי מטה כדי להגדיל את משטח העבודה בשליש כלפי מטה.
לסיום לחצו דאבל קליק במרכז משטח העבודה כדי לאשר את השינוי.
8

היפוך שכבות ההשתקפות
בחלון השכבות סמנו את שכבות 1 עד 4.
הפעילו את פקודת השינוי החופשי באמצעות לחיצה על CTRL+T ושנו את צורת 4 השכבות בדומה לאופן שעשיתם זאת בסעיף 3 בהשתקפות אופקית.
9

שינוי צורת המקטע הראשון
מכיוון שמקטע שכבת 4 אינו דורש שינוי (הוא אופקי לחלוטין וכבר צמוד לחלק שמעליו) נתחיל על שכבה 3. בחלון השכבות סמנו את שכבה זו והפעילו את כלי השינוי החופשי באמצעות CTRL+T. לחצו קליק ימני במרכז אזור השינוי ובתפריט האפשרויות המורחב בחרו ב Skew. לחצו ומשכו את נקודת אמצע הצלע השמאלית כלפי מעלה עד להצמדת המקטע אל החלק המקביל לו שמעליו בדומה לאופן שבו עשיתם זאת בהשתקפות אלכסונית. אשרו את השינוי ב ENTER.
10

שינוי צורת המקטע השני
בחלון השכבות סמנו את שכבה 2 ולחצו CTRL+T. לחצו SHIFT ובמקביל במרכז אזור השינוי ומשכו כלפי מעלה. הלחיצה על SHIFT מקבעת את השינוי לציר האנכי בלבד כך שהשכבה לא תזוז ימינה או שמאלה. משכו עד להצמדה לחלק המקביל למקטע זה בחלק העליון. לסיום אשרו ב ENTER.
11

שינוי צורת המקטע האחרון
בחלון השכבות סמנו את שכבה 1 ולחצו CTRL+T. (1) לחצו במרכז אזור השינוי ובמקביל על SHIFT ומשכו כלפי מעלה עד להצמדת הפינה השמאלית של מקטע ההשתקפות ושל האזור המקביל לו. (2) לחצו קליק ימני במרכז אזור ההשתקפות כדי לפתוח את התפריט המורחב ובחרו ב Skew. לחצו ומשכו את מרכז הצלע הימנית כלפי מעלה עד להצמדה של מקטע זה לחלק המקביל לו.(3). לסיום אשרו ב ENTER.
12

סדר וארגון
בחלון השכבות סמנו את שכבות 1 עד 4. לחצו CTRL+E כדי לאחד אותם לשכבה אחת. שנו את שם שכבה זו ל "השתקפות".
מחקו את שכבת ההשתקפות הקודמת באמצעות משיכה שלה לעבר סמל סל המחזור אשר בתחתית חלון השכבות
13

החזרת הגודל המקורי של משטח העבודה
לחצו CTRL ובמקביל על סמל שכבת המקור כדי לבחור אותה (1) הפעילו את כלי החיתוך Crop Tool שימו לב שאזור החיתוך שהתקבל זהה לאזור הבחירה שיצרתם קודם לכן (2). בשורת מאפייני הכלי וודאו שהשורה Delete Cropped Pixels מסומנת ולחצו דאבל קליק במרכז משטח העבודה כדי לאשר את החיתוך (3)
14

הכהית אזור ההשתקפות
עתה נכהה את אזור ההשתקפות. לחצו CTRL ובמקביל על שכבת ההשתקפות כדי לבחור אותה. (1) הקימו שכבת התאמה מסוג Solid Color באמצעות לחיצה על סמל הוספת שכבות התאמה אשר בתחתית חלון השכבות. בחלון הגדרת הצבע הגדירו את ערכי ה RGB הבאים:R=0, G=10, B=10 ואשרו.(2) לחצו שוב CTRL ועל שכבת ההשתקפות כדי לחדש את הבחירה.(3) בחלון השכבות סמנו את שכבת המסכה של שכבת ה Color Fill שזה עתה הוספתם. העבירו גרדיאנט בדומה לאופן שעשיתם זו בהשתקפות אופקית סעיף 7.(4) .שנו את אטימות שכבת ה Color Fill כדי לעדן את עוצמת האפקט ל 60% (5). לסיום בטלו את אזור הבחירה באמצעות לחיצה על CTRL+D.
15

קו ההשתקפות וגלים
הקימו את קו החיבור הכהה בדומה לאופן שעשיתם זאת בהשתקפות אלכסונית סעיף 4. שימו לב שהפעם נדרשים מספר קוים בהתאם לזוויות השונות. במקרה זה – 2 קוים בהתאם לדוגמא. להוספת אפקט הגלים בצעו את אותן פעולות שביצעתם בהשתקפות אופקית סעיף 8.
16

החזרה חלקית של המקור
ניתן למעשה לעצור כבר לאחר סעיף 15, אך אם תרצו לעדן את עוצמת ההשתקפות וליצור אשליה של מים רדודים בלבד (כמו לאחר גשם) בצעו את הפעולות הבאות: בחלון השכבות סמנו את שכבת המקור ושכפלו אותה באמצעות CTRL+J. מקמו את השכבה החדשה בראש רשימת השכבות והקימו לה מסכה באמצעות לחיצה על סמל הוספת מסכות אשר בתחתית חלון השכבות. סמנו את המסכה בחלון השכבות ועל משטח העבודה העבירו גרדיאנט בדומה לאופן שבו עשיתם זאת בסעיף 14, אך הפעם העבירו אותו מלמטה למעלה.
17






