


השתקפויות ד: איך ליצור השתקפות חלקית
בחלק הרביעי של מדריך ההשתקפויות נלמד איך יוצרים מקורות מים קטנים - שלוליות, ובעיקר איך זה עוזר לנו ליצור סצנה גשומה ורטובה.
הכנות מקדימות
השתקפות חלקית היא למעשה השתקפות המופיעה רק בחלקים מסוימים של אזור ההשתקפות. טכניקה זו טובה בעיקר כדי לייצר מקורות מים קטנים כגון שלוליות. בדוגמא הבאה ניצור תחושה של קרקעית רטובה (כמו לאחר גשם) וניצור בה שלוליות בהתאם למתווה הקרקע.
פתחו את קובץ המקור "השתקפות חלקית"
בחלון השכבות לחצו דאבל קליק על סמל המנעול כדי לבטל את נעילת השכבה.
לחצו דאבל קליק על שם השכבה כדי לשנות אותה ושנו את שם השכבה ל "מקור"
1
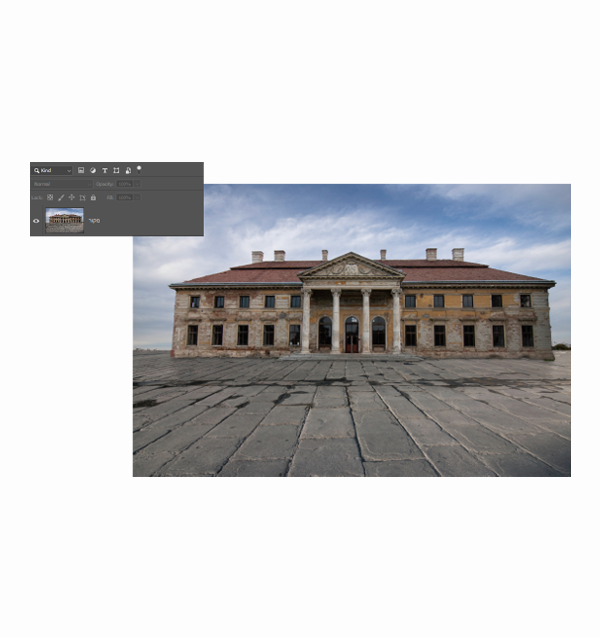
יצירת השתקפות אופקית
צרו השתקפות מלאה בהתאם לצורת קו החיבור (אופקי / אלכסוני או מרובה זוויות). בדוגמא זו יש ליצור השתקפות אופקית (חזרו על השלבים מפרק השתקפות אופקית). ניתן לדלג על שלב הוספת קו החיבור מכיוון שקו החיבור לא יהיה גלוי ממילא.
2

יצירת 2 סוגים של השתקפויות
עתה נפצל את ההשתקפות ל 2. בחלק אחד ניצור השתקפות כללית עמומה כדי ליצור את תחושת הרטיבות, ובשנייה נציג את השלוליות עצמן.
בחלון השכבות סמנו את השכבות שבאמצעותן יצרתם את ההשתקפות האופקית (1) לחצו CTRL+E כדי לאחד אותן לשכבה אחת ושנו את שמה ל"השתקפות" (2)
שכפלו את שכבת ההשתקפות שזה עתה יצרתם באמצעות לחיצה על CTRL+J ושנו את שם השכבה המשוכפלת ל "שלוליות" (3) . הוסיפו ל 2 שכבות ההשתקפות מסכות שחורות באמצעות לחיצה על ALT ובמקביל על סמל הוספת המסכות אשר בתחתית חלון השכבות. (4)
3

אפיון שכבת ההשתקפות הכללית
לחצו D לאיפוס צבעי החזית והרקע. בחלון השכבות סמנו את מסכת שכבת ההשתקפות והפעילו את הפקודה Filter>Render>Clouds
לחצו CTRL+L כדי להפעיל את הפקודה Image>Adjustments>levels ובחלון ההגדרות הגדירו לפי הדוגמא.
4

המשך אפיון שכבת ההשתקפות הכללית.
בחלון השכבות סמנו את שכבת ההשתקפות והוסיפו לה שכבת התאמה מסוג Curves באמצעות לחיצה על סמל הוספת שכבות ההתאמה אשר בתחתית חלון השכבות.
סמנו 2 נקודות על גבי העקומה והניעו אותן קלות בהתאם לדוגמא.
הצמידו את שכבת ההתאמה שיצרתם לשכבת ההשתקפות באמצעות לחיצה על ALT ולחיצה ברווח אשר בין 2 השכבות. שכבת ההתאמה תשפיע עתה רק על ההשתקפות הכללית.
5

יצירת השלולית הראשונה
בחלון השכבות סמנו את שכבת השלוליות.
הפעילו את כלי הפוליגון Polygonal Lasso Tool וצרו אזור בחירה התואם לצורת הקרקע, כך שצורת השלולית תהיה הגיונית, בדומה לדוגמא.
וודאו שאזור הבחירה פעיל והקימו לשכבת השלולית מסכה באמצעות לחיצה על סמל הוספת המסכות אשר בתחתית חלון השכבות. שימו לב שהמסכה שהוקמה מתבססת על אזור הבחירה שיצרתם. שלולית חדשה נוצרה.
6
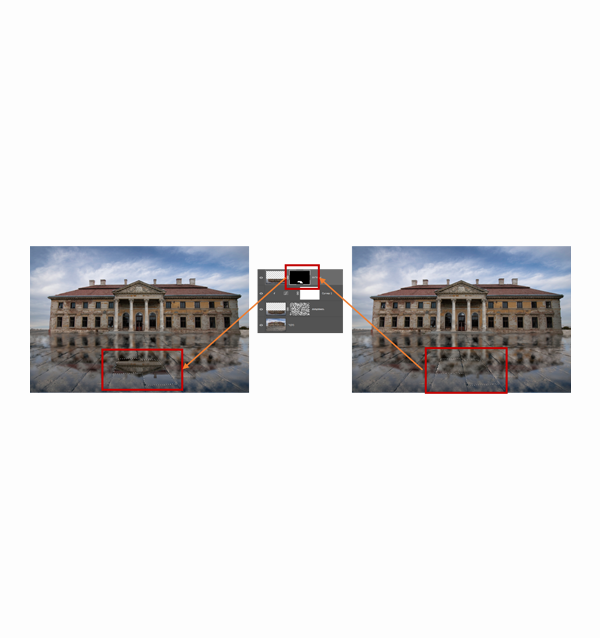
הוספת הבלטה ועומק לשלולית
בחלון השכבות וודאו ששכבת השלולית מסומנת והפעילו את הפקודה Layer>Layer Style>Bevel And Emboss.
בחלון ההגדרות שיפתח הגדירו בהתאם לדוגמא.
7

הוספת שלוליות נוספות.
כדי להוסיף שלוליות נוספות עליכם לסמן את המסכה של שכבת השלוליות , לבחור אזורי שלוליות נוספים באמצעות כלי הפוליגון או הלאסו. לאחר שעשיתם זאת הפעילו את הפקודה Edit>Fill ובחלון ההגדרות בחרו בצבע הלבן.
השלוליות החדשות מאופיינות לפי ההגדרות שיצרתם קודם לכן באופן אוטומטי.
8

הפחתת עוצמת ההשתקפות הכללית
במידה וההשתקפות הכללית נראית אינטנסיבית מדי ניתן להפחית את עוצמתה מעט.
בחלון השכבות סמנו את שכבת השלולית ולחצו CTRL+G. פעולה זו תאפשר לכם להוסיף לשכבה מסכה נוספת על זו שכבר קיימת.
סמנו את הקבוצה החדשה שנוצרה ושנו את שמה ל "שלוליות". הוסיפו לה מסכה באמצעות סמל הוספת המסכות אשר בתחתית חלון השכבות.
בחלון השכבות וודאו שהמסכה מסומנת והפעילו את כלי הגרדיאנט .העבירו גרדיאנט בדומה לאופן שבו עשיתם זאת בהשתקפות האופקית בסעיף 7.
9





