


השתקפויות א: איך ליצור השתקפות אופקית
אחד האתגרים המרתקים בעיבוד תמונה הינו יצירת השתקפות. יצירת ההשתקפות היא בעצם הדרך העיקרית לייצר מקורות מים יש מאין – החל באגמים , בריכות ותעלות ועד לשלולית הקטנה ביותר. ליצור השתקפות בסיסית זה למען האמת די קל, אבל כדי שהיא תראה ריאליסטית - כדאי להכיר כמה שלבים.
הכנות מקדימות
לצורך המדריך מומלץ להוריד את כל הקבצים הנמצאים בקישור הבא:
https://drive.google.com/open?id=1b8Vg-kUWwO4EdUuGSNJBMBtqFgyelwfk
שתקפות אופקית הינה טכניקת ההשתקפות הבסיסית ביותר. השתמשו בה בעיקר כדי ליצור מקורות מים גדולים כמו אגמים. תמונות המקור שיתאימו לצורך זה הינן תמונות שהאובייקט המשתקף בהן נמצא בחזית בזווית אופקית המקבילה לצידו התחתון של משטח העבודה. זה יכול להיות כל דבר שנמצא על קו האופק כמו נוף הררי או עיר שצופים בה מבחוץ.
פתחו את קובץ המקור "השתקפות אופקית"
בחלון השכבות לחצו דאבל קליק על סמל המנעול כדי לבטל את נעילת השכבה.
לחצו דאבל קליק על שם השכבה כדי לשנות אותה ושנו את שם השכבה ל "מקור"
1

בחירת ושכפול האזור להשתקפות
הפעילו את כל הבחירה המלבני Rectangular Marquee Toll. הקימו באמצעותו אזור בחירה מסביב לאזור אותו תרצו לשקף לפי הדוגמא.
בחלון השכבות וודאו ששכבת המקור מסומנת ולחצו CTRL+J כדי לשכפל אזור זה לשכבה חדשה.
שנו את שם השכבה החדשה שנוצרה ל "השתקפות"
2

שינוי צורת שכבת ההשתקפות
עתה נעבור ליצירת ההשתקפות עצמה. בחלון השכבות סמנו את שכבת ההשתקפות והפעילו את פקודת שינוי הצורה באמצעות לחיצה על CTRL+T. תיבת שינוי הצורה תופיע. (1)
לחצו SHIFT ובמקביל משכו את נקודת מרכז הצלע העליונה על תיבת שינוי הצורה כלפי מטה לפי הדוגמא (2) עד לקבלת צורת ההשתקפות (3)
3
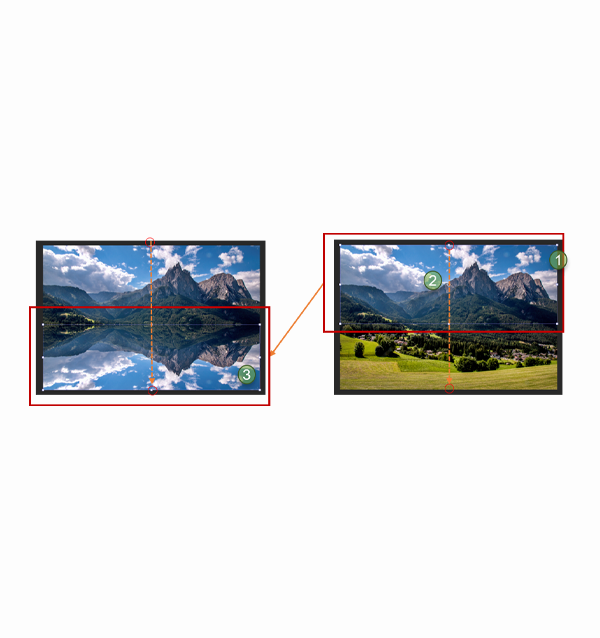
טשטוש תנועה
בשלבים הבאים נעניק לאזור ההשתקפות מראה ריאליסטי. השלב הראשון הינו טשטוש כללי של אזור המים. לחצו CTRL ובמקביל על שכבת ההשתקפות בחלון השכבות כדי ליצור אזור בחירה מאזור ההשתקפות. (1)
בחלון השכבות וודאו ששכבת ההשתקפות מסומנת והפעילו את הפקודה Filter>Blur>Motion Blur.
בחלון מאפייני הפילטר הגדירו לפי הדוגמא (2) ואשרו. שימו לב לאפקט הטשטוש שנוצר באזור המים (3)
בטלו את אזור הבחירה באמצעות לחיצה על CTRL+D.
4

קו החיבור
בקו החיבור יופיע בד"כ אזור מעט יותר כהה. אזור זה נוצר מסיבות שונות. למשל – מים המרטיבים את הקרקע גורמים לה להראות כהה יותר. סיבה נוספת – קימור של אזור המפגש של קרקע ומים היוצר צל.
לצורך יצירת אזור הכהות הפעילו את כלי המברשת Brush Tool. בחרו בסוג מברשת Soft Round .
הפעילו את חלון ההגדרות המתקדמות של המברשות באמצעות לחיצה על F5.
הגדירו בהתאם לדוגמא.
שימו לב – גודל המברשת משתנה בהתאם למרחק של קו החיבור מהצופה. במקרה זה קו החיבור רחוק למדי ולכן גודל המברשת שנקבע 25 פיקסלים (קטן למדי). במקרים אחרים יש להגדיל מעט.
צרו שכבה חדשה ריקה ושנו את שמה ל"קו החיבור". מקמו את השכבה בראש רשימת השכבות אשר בחלון השכבות.
בחלון השכבות וודאו ששכבת "קו החיבור" מסומנת.
כדי ליצור קו אופקי ישר לחצו בנקודת ההתחלה על משטח העבודה. לחצו על מקש ה SHIFT ואל תעזבו אותו לכל אורך משיכת הקו. כעת מתחו מקצה לקצה.
5
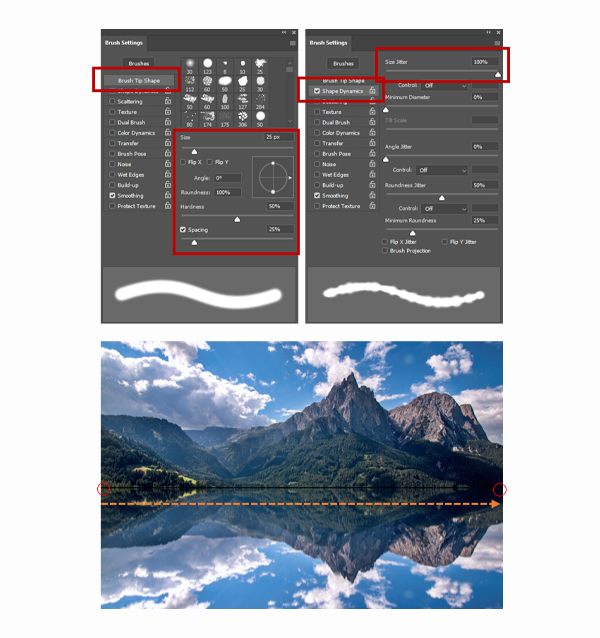
טשטוש ועמעום של קו החיבור
קו החיבור עשוי להראות מעט מלאכותי בשלב זה.
בצעו את 2 הפעולות הבאות:
הפעילו את הפקודה Filter>Blur>Gaussian Blur. בחלון המאפיינים הגדירו 5 – 10 פיקסלים ואשרו.
שנו את אטימות Opacity שכבת קו ההשתקפות ל 50 – 80 אחוז. בדוגמא זו שונתה האטימות ל 75 אחוז.
6

הכהייה של אזור ההשתקפות
מקור המים לא מחזיר את כל האור המוקרן עליו ולפיכך יהיה מעט יותר כהה. בתחתית חלון השכבות לחצו על סמל הוספת שכבות התאמה (1) והוסיפו שכבת התאמה מסוג Solid Color. בחלון מאפייני השכבה הגדירו בהתאם לדוגמא (2) משטח העבודה יהיה עתה שחור לחלוטין.(3)
הפעילו את כלי מעבר הצבע Gradient. בשורת מאפייני הכלי וודאו שההגדרות זהות לדוגמא. (4) לחצו על חלון הגדרת הצבעים ובחרו בהתאם לדוגמא . (5- גרסת 2020, 6 – גרסאות מוקדמות יותר). לחצו D לאיפוס צבעי החזית והרקע ולאחר מכן X להחליף בין צבעיהם. צבע החזית יהיה עתה לבן וצבע הרקע שחור. בחלון השכבות וודאו שמסומנת מסכת שכבת ההתאמה . מתחו את קו הגרדיאנט בהתאם לדוגמא. (7)מדרג הכהות ישפיע עתה על אזור ההשתקפות באופן מדורג כאשר החלק הקרוב כהה יותר.
7

יצירת אפקט הגלים
את אפקט הגלים ניצור באמצעות פילטר העיוות המשתמש בקובץ אחר על מנת לקבוע את צורת העיוות.
בחלון השכבות לחצו CTRL+ALT+SHIFT+E כדי לאחד את השכבות לשכבה חדשה. שנו את שם השכבה החדשה ל "גלים". (1)
הפעילו את הפקודה Filter>Distort>Displace ובחלון ההגדרות הגדירו לפי הדוגמא ואשרו (2) עתה יפתח סייר הקבצים ובו תדרשו לבחור את קובץ העיוות. בחרו בקובץ "גלים1" אותו הורדתם קודם לכן. (3) לחיזוק האפקט ניתן לבצע פעולה זו שוב אך הפעם לבחור ב "גלים2"
כדי להגביל את אפקט הגלים לאזור ההשתקפות בלבד בצעו את הפעולות הבאות:
לחצו CTRL ובמקביל על שכבת "השתקפות" בחלון השכבות כדי לבחור אותה (4). בחלון השכבות וודאו ששכבת הגלים מסומנת והקימו לה מסכה באמצעות לחיצה על סמל הוספת המסכות אשר בתחתית חלון השכבות. המסכה תתאים את עצמה לאזור הבחירה והאפקט יוגבל עתה רק לאזור הרצוי.
8





