


איך מניחים טלויזיה בשדה
בפוטושופ - כל אובייקט יכול להיות בכל מקום. השילובים אינסופיים -הכל בהתאם לגבולות הדמיון והיצירתיות שלכם. במדריך זה נעביר טלוויזיה ישנה מהמיקום המקורי שלה ונניח אותה באמצע השדה
פתיחת הקבצים וסידורם
פיתחו את 4 הקבצים המצורפים שנו את שמם ומקמו אותם בחלון השכבות לפי הסדר שרואים בדוגמא כאן
1

מצאו את קו האופק
וודאו שכלי העזר "Rulers" מסומן בתפריט View אשר בחלון הסרגלים העליון.
במידה ולא פשוט לחצו CTRL+R כדי להציג אותו. כעת תראו בצדדי שולחן העבודה את סרגל העזר.
הסירו את סימן העין מכל השכבות מלבד השכבה "קרקע" כדי להציג אותה
בסרגל הכלים בחרו בכלי ההזזה, ומתחו סרגל עזר מן הסרגל העליון עד לקו האופק כפי שמופיע בשכבת הקרקע
2

התאימו את שכבת השמיים לקו האופק של שכבת הקרקע
בחיבור של תמונות, חשוב לשמור על עוגן אחיד של קו האופק. כל העצמים חייבים לציית לפרספקטיבה של קו אופק יחיד, אחרת החיבור ייראה לא נכון, וזה כולל שמיים!
במידה ותמונות המקור לא מתאימות לאותו קו אופק יש להתאים אותן.
במקרה זה נתאים את קו האופק של האלמנטים לזה של הקרקע והיא תהיה העוגן שלנו.
הציגו את שכבת השמיים בחלון השכבות. לחצו CTRL+T כדי להכנס למצב השינוי החופשי. כעת מתחו את צורת השמיים כך שקו האופק בתמונת השמיים יחפוף את קו האופק שסימנתם באמצעות הסרגל. (לפי הגדרות הפוטושופ שלכם יתכן ותצטרכו ללחוץ SHIFT במקביל, כדי לאפשר שינוי פרופורציות)
3

הוספת מסכה לשכבת השמיים
מכיוון ששכבת השמיים היא השכבה העליונה, אנחנו ניצור לה כעת מסכה.
מטרת המסכה היא להסתיר את חלקי השמיים המיותרים, ולחשוף את שכבת הקרקע שמתחתיה לפי הרצוי.
כדי להוסיף מסכה לשכבת השמיים, יש לסמן את שכבת השמיים בחלון השכבות וללחוץ על סמל הוספת המסכה אשר בתחתית חלון השכבות
4

הגדרת הגרדיאנט
הטבע אוהב מעברים מדורגים. מעברים חדים נדירים בו אם בכלל. לכן המעבר מסוג שמיים אחד לשני יראה הרבה יותר נכון אם יתרחש בצורה הדרגתית.
לשם כך נגדיר גרדיאנט (מעבר צבעים הדרגתי)
לחצו D לאיפוס בורר הצבעים לשחור לבן.
לחצו על כלי הגרדיאנט אשר בסרגל הכלים.
בתפריט מאפייני הכלי אשר בחלק העליון, בחרו במעבר צבעים ישר, ובאפשרות המעבר מצבע חזית לצבע הרקע כמו בדוגמא.
5

העברת הגרדיאנט על המסכה
וודאו ששכבת הקרקע ושכבת השמיים גלויות בחלון השכבות (סימן העין)
סמנו את שכבת המסכה
לחצו Shift כדי לוודא שהמעבר לא יהיה אלכסוני ומתחו גרדיאנט במרחק של שליש בין קו האופק לקצה העליון של התמונה, ועד לקו האופק
כעת נוצר מעבר חלק וטבעי בין שרידי השמיים שהסתרנו לשמיים החדשים.
לחצו CTRL+H להעלים את סרגל העזר, אין בו צורך יותר.
בחנו את התוצאה המהממת של עבודתכם. כל הכבוד, עברתם את השלב הראשון (והקל)
6

מציאת קו האופק של הטלויזיה
הציגו את שכבת הטלויזיה באמצעות סימון העין שליד סמל השכבה בחלון השכבות.
כפי שהוזכר קודם, כל האובייקטים בתמונה חייבים לציית לאותו קו אופק. אובייקט שצולם כשהמצלמה מקבילה לקרקע, וגם הוא היה לקרקע (וכך זה במרבית המקרים). קוי האובייקט יפגשו בקו האופק שלו. פשוט שרטטו קו דמיוני בין קוים אלה, ונקודת המפגש תראה לכם היכן קו האופק שלו.
כשמצאתם אותה, מקמו את האובייקט כך שנקודה זו תשיק לקו האופק כפי שקיים ברקע התמונה, כמו בדוגמא שכאן אם משאירים את הטלויזיה בגודלה המקורי, היא תגלוש אל מעבר לקצה התחתון, ואיננו רוצים בזה.
לכן לחצו על CTRL+T כדי להכנס למצב השינוי החופשי, והקטינו את הטלויזיה מעט, תוך הקפדה על שמירת הפרופורציות. הגיעו פחות או יותר למה שרואים כאן.
אם אתם מתקשים לראות את הקוים בדמיונכם, פשוט פתחו שכבה חדשה וקשקשו בה ככל העולה על רוחכם, בתנאי שאתם מוחקים אותה לאחר מכן כמובן
7

הפרדת (צריבת) הטלויזיה מהרקע שלה
עכשיו מגיעים לחלק האהוב עלי (ממש לא), הלוא היא הצריבה.
יש המון דרכים לצרוב אובייקטים בפוטושופ, אבל לפעמים דווקא הכלים הישנים והטובים יעשו את זה הכי טוב. במקרה של אובייקטים ישרים, שלא נוצרו בטבע, אלא באחד מהמפעלים המזהמים של בני האדם, אני ממליץ בחום על כלי ה Polygonal Lasso Tool.
באמצעות כלי זה אנחנו פשוט מותחים קוים ישרים. לוחצים על נקודת ההתחלה, וכל לחיצה נוספת תוסיף קו ישר ביניהם. לסגירת הצורה לוחצים על הצורה הראשונה, או דאבל קליק לסגירה אוטומטית.
בצעו זאת על הטלויזיה, אם אתם קצת מתקשים לא נורא אם הקוים יהיו טיפה בפנים, אבל לעולם לא בחוץ!
בחלק התחתון אינכם חייבים לדייק, ממילא הדשא יכסה אותו (תכף).
לאחר שסיימתם את הבחירה, לחצו על סמל המסכה אשר בתחתית חלון השכבות, כדי להפוך את הבחירה שלכם מסכה
הטלויזיה תנוח עכשיו באופן מאוד לא טבעי על הדשא שמאחור
8

כיסוי מלמטה של הטלויזיה – בדשא, בחירת והגדרת מברשת
סמנו את שכבת "מקור האור" כדי לערוך אותה, והקליקו פעם אחת בחלקה העליון של האלומה מחוץ לגבולות הקנבס, כשרק רבע עד שליש מהמברשת נכנס לתוך גבולות המשטח, בהתאם למסומן מטה.
9
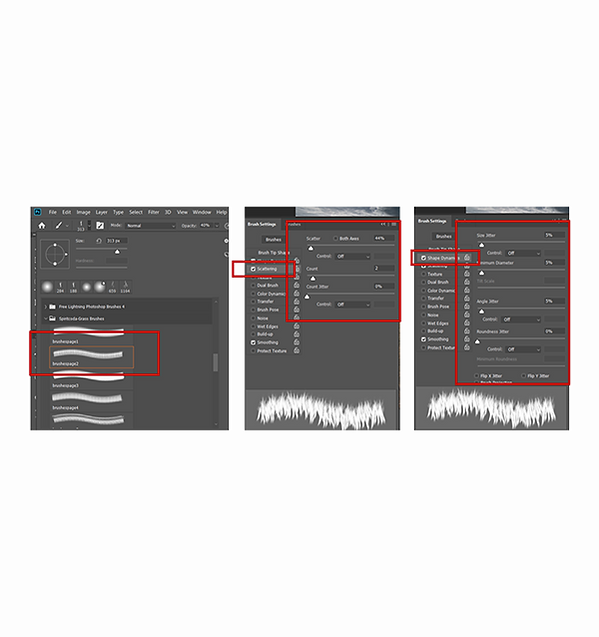
כיסוי מלמטה של הטלויזיה – בדשא, שלב הכיסוי
עתה "נצייר" את הדשא המכסה את הטלויזיה מלמטה
סמנו את המסכה של שכבת הטלויזיה בחלון השכבות. וודאו שצבע החזית המוגדר הינו שחור
בכלי אפשרויות המברשת וודאו אטימות (opacity) של 100% והחלקה (smoothing) של 0%. והתחילו לצבוע בשחור את חלקי החיבור מלמטה.
באופן כללי מומלץ להעביר משיכה כללית ומהירה במברשת יחסית גדולה (200-300 פיקסלים במקרה הזה) ולאחר מכן נגיעות קלות בגודל נמוך יותר (עד 100 פיקסלים)
10

הוספת אור
לפני שנוסיף צלליות, כדאי שנוסיף לכל העסק קצת אור. זה לא חובה תמיד, אבל במקרה הזה חייבים להודות הכל די חשוך. להוסיף צל במקום חשוך זה כמו להוסיף עוד מלח למרק עוף מכובס. אז בואו נהפוך את זה למרק מוקרם משובח. הרבה שיטות להוסיף אור. נשתמש בפשוטה ודי מעולה:
אחדו את השכבות לשכבה מאוחדת חדשה באמצעות לחיצה על CTRL+SHIFT+E. כנו את השכבה החדשה בפשטות : "אור"
הפעילו על השכבה פילטר Camera Raw filter והציבו את הערכים לפי הדוגמא
11
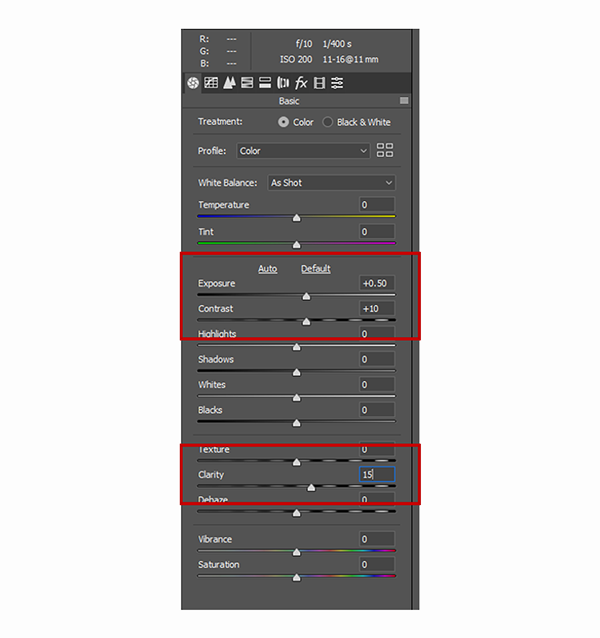
הוספת צל לטלויזיה
כדי להוסיף צל לטלויזיה, תחילה ניצור איזור בחירה מהטלויזיה עצמה, נוסיף לאיזור בחירה זה את הטלת הצל לפי כוון האור, זאת אומרת מימין למטה.
הקימו שכבה חדשה באמצעות כלי הוספת השכבה אשר בתחתית חלון השכבות וקראו לה "צל"
לחצו CTRL ובמקביל על סמל המסכה של שכבת הטלויזיה. איזור הבחירה יופיע כעת.
החסירו ממנו את החלק השמאלי של הטלויזיה באמצעות כלי הבחירה הפוליגני (זה שהשתמשנו בו קודם) ולחיצה בו זמנית על ALT – החסרת בחירה.
הוסיפו באמצעות הכלי הפוליגוני את צורת הצל מימין לטלויזיה.
לסיום בחרו בפקודה Edit>fill>black ובטלו את הבחירה באמצעות Ctrl+D
12

שיפור הצל
הפחיתו אטימות Opacity של שכבת הצל ל 60% (ככל שהאור חזק יותר, יש להעלות אטימות, ולהיפך)
לאחר מכן בחרו באמצעות כלי הבחירה הפוליגוני רק את איזור הצל המוטל על הקרקע. כשהבחירה מופעלת הפעילו פילטר מסוג Blur>gussian blur והעניקו לו ערך של 7
13
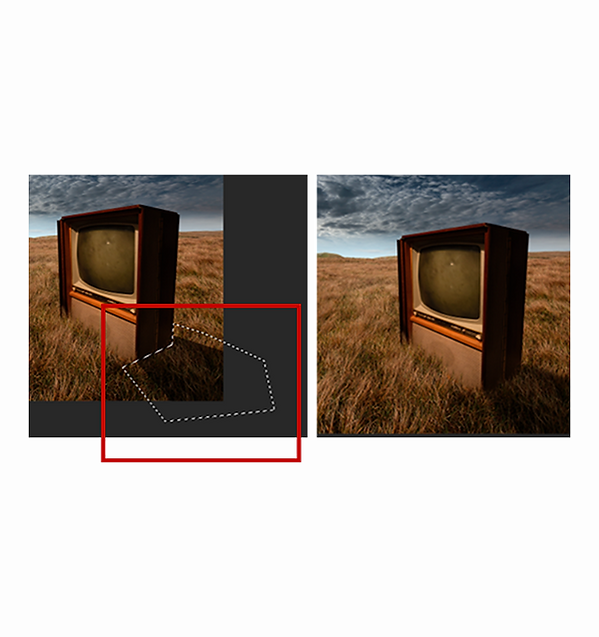
צל כללי
כדי להדגיש את כוון האור נגדיר עתה שכבה נוספת.
שכפלו את השכבות לשכבה חדשה באמצעות Ctrl+Alt+Shift+E. קראו לשכבה "צל כללי"
הפעילו עליה פילטר Camera Raw Filter, ושנו הפעם רק את ערך ה Exposure למינוס 2
הוסיפו מסכה לשכבה זו, באמצעות סמל הוספת המסכות בתחתית חלון השכבות.
בחרו בכלי הגרדיאנט מעבר צבע חזית לרקע (כמו מקודם), ואפסו את בורר הצבעים באמצעת לחיצה על D. הפכו את סדר הצבעים באמצעות לחיצה על X כדי להפוך את השחור לצבע החזית. מתחו גרדיאנט עם צורת מעבר עגולה מהשליש השמאלי העליון ועד לשליש הימני התחתון.
לאחר מכן בחרו את צורת הטלויזיה באמצעות לחיצה על CTRL ובמקביל על סמל המסכה בשכבת הטלויזיה. ודאו שמסכת שכבת "צל עיקרי" עדיין מסומנת ובצעו את הפעולה Edit>fill>black . בטלו את הבחירה באמצעות CTRL+D
הפיחתו אטימות שכבת צל עיקרי ל 50%
14

לסיום
הדלקתי את הטלויזיה. בדיוק משדרים את אחת העבודות הקודמות שלי QWIZIBIZM שבתוכה באופן מפתיע נמצאת בדיוק אותה טלויזיה עצמה.
הוספתי גם קצת בוקה, כי זו העדפה סגנונית שלי, ובכלל הכל נראה יותר טוב עם קצת בוקה
אבל את שני אלה אני אשמור למדריך אחר
מקווה שהיה מועיל ומלמד, כרגיל
15





