


יצירת GIF בפוטושופ מתוך תמונה אחת
האם ידעתם שפוטושופ מאפשרת ליצור סרטון GIF מתך סדרת תמונות שתגדירו לה? במדריך זה נראה איך אפשר לייצר GIF בפוטושופ, שתוכלו להשתמש בו בכל מיני מקומות, למשל ב whatsapp. יותר מזה - אנחנו ניצור את הסרטון כולו מתוך תמונת פורטרט אחת שנבצע בה שינויים באמצעות Neural Filter
פתיחת הקובץ והפעלת שכבה חכמה
פתחו בפוטושופ את הקובץ portrait1, אשר בקישור המצורף. הפעילו את הפקודה Filter>Convert to Smart Filters. במידה ונפתח חלון נוסף לאישור, פשוט אשרו אותו. בחלון השכבות ניתן לראות שהשכבה הפכה לשכבה חכמה.
1

הפעלת Neural Filter
הפעילו את הפקודה Filter>Neural Filter . חלון הגדרות הפילטר יפתח.
2
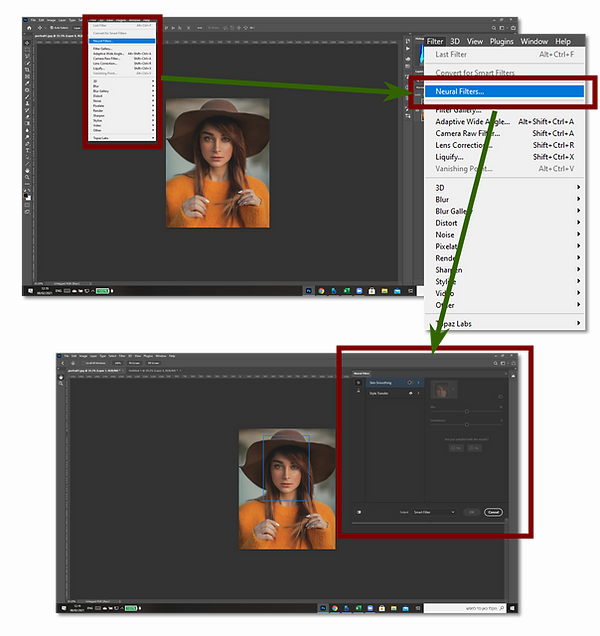
בחירת הפילטר הרצוי
לחצו על סמל הבטא לפי הדוגמא. עם הופעת רשימת הפילטרים האפשריים , הפעילו את האופציה Smart Portrait באמצעות הזזת המכוון משמאל לימין.
3

הגדרת ה Smart Portrait
לאחר הבחירה ב Smart Portrait יופיעו מאפייני הפילטר בחלק הימני. הגדירו בהתאם לדוגמא Hapiness 50 ו Anger -50 . יחלפו מספר שניות עד להשלמת הפעולה, ובסיומה תוכלו לראות את השינוי בהבעת הפנים של הדמות. אשרו את חלון הפילטר באמצעות לחיצה על OK. שימו לב לפילטר שנוסף, בחלון השכבות מתחת לשכבת המקור.
4
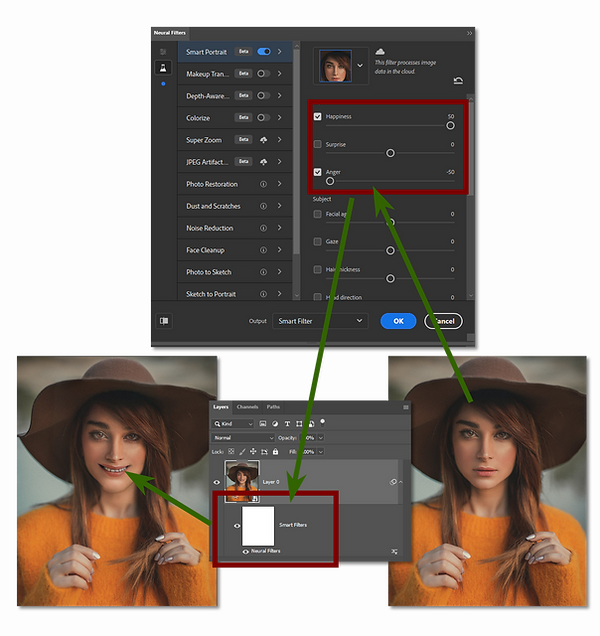
הכנה להתאמות צבעים
הפעילו את הפקודה Image>Adjastments>Color Balance. אשרו את החלון שנפתח ללא שינויים כלשהם. שימו לב בחלון השכבות להתאמת ה Color Balance שנוספה
5

שינוי עוצמת שינוי התאמת הצבעים
בחלון השכבות לחצו לחיצה כפולה על סמל הגדרת מאפייני הפילטר אשר בחלק השמאלי לפי הדוגמא. בחלון שיפתח שנו את ערך ה Opacity מ 100% ל 75%, ואשרו.
6

שכפול שכבת המקור
בחלון השכבות וודאו ששכבת המקור מסומנת ושכפלו אותה באמצעות לחיצה על CTRL+J . שנו את שם השכבות באמצע לחיצה כפולה על שמות השכבות ל Step1 ול Step2 בהתאם לדוגמא.
7

הגדרת Neural Filter עבור השכבה המשוכפלת
בחלון השכבות לחצו לחיצה כפולה על שורת ה Neural Filter של שכבת Step2, כדי לערוך את הגדרות הפילטר. שנו את ערכי ה Hapiness וה Anger- מ Happines הפחיתו 10 ל 40, ול Anger הוסיפו 10 למינוס 40. אשרו את חלון הפילטר.
8
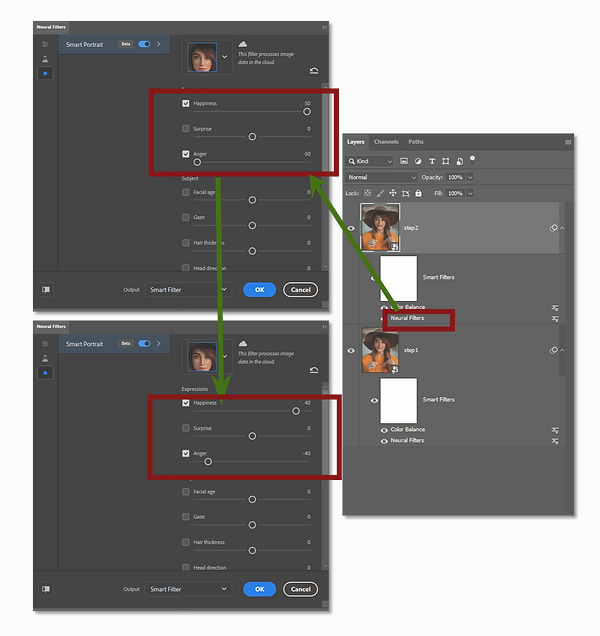
התאמת צבעים עבור השכבה המשוכפלת
בחלון השכבות לחצו לחיצה כפולה על שורת ה Color Balance של שכבת Step2 כדי לערוך אותה. הגדירו לתיבה השמאלית את הערך 10 (הגדלת האדומים על חשבון הציאן) ואשרו.
9

שכפול שלישי ושינוי ההגדרות
בחלון השכבות וודאו ששכבת Step2 מסומנת ושכפלו אותה באמצעות CTRL+J. חזרו על סעיפים 8 ו 9 עבור שכבת Step3, כאשר ערך ה Hapiness מופחת שוב ב 10, ערך ה Anger גדל ב 10, וערך האדומים ב Color Balance גדל ב 10 גם.
10

ממשיכים לשכפל עוד 8 פעמים
המשיכו לשכפל ולשנות את ערכי הפילטרים וההתאמות של השכבות המשוכפלות באותו אופן, עד לשכבת Step11. עם ההגעה לשכבה זו, אתם אמורים להגיע לערכים שבדוגמא.
11

הפעלת ה Timeline
הפעילו את הפקודה Window>Timeline. חלון ה Timeline יופיע בחלק התחתון של שולחן העבודה
12

כניסה להגדרות ה GIF
לחצו על סרגל האפשרויות אשר בחלון ה Timeline בהתאם לדוגמא. בחרו באופציה Create Frame Animation. לחצו על האופציה שבחרתם כדי להפעיל אותה.
13

הוספת השכבות כפריימים לתוך ה GIF
לחצו על סמל התפריט בחלק הימני העליון של חלון ה Timeline, ובחרו באופציה Make Frames From Layers. פעולה זו תוסיף את 11 השכבות שיצרתם כפרייימים לתוך ה GIF.
14

הגדרות תזמון
בחלון ה Timeline לחצו על הגדרת זמן ההצגה של הפריים הראשון (השמאלי), ושנו אותו מ o sec ל 2.0 sec. הגדירו באותו אופן גם את שאר הפריימים בהתאם לדוגמא.
15
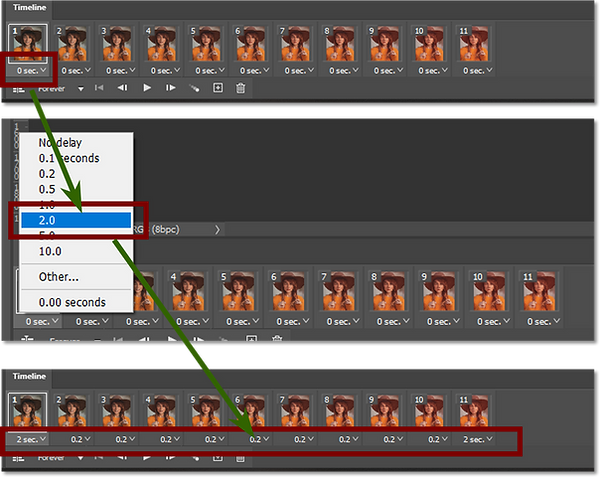
שמירה כ GIF
הפעילו את הפקודה File>Save As. בחלון הסייר שיפתח שנו את סוג הקובץ לשמירה מ PSD ל GIF. בחרו את המיקום הרצוי ושמרו. במידה ונפתח לכם חלון הגדרות פשוט אשרו אותו.
16





