


איך להפוך קיץ לחורף
העולם מאוד יפה כשיורד שלג. וכמה מזה אנחנו רואים בישראל? בקושי. כמה טוב שיש לנו את אמא פוטושופ להביא קצת שלג וחורף אמיתי לתמונות שלנו.
פתיחת קובץ המקור והוספת שכבת שלג ראשונה
את הוספת השלג לתמונה נבצע במספר שלבים. ראשית נוסיף את השלג שכבר ירד על הקרקע ועל האובייקטים, והצטבר במקומות כאלה ואחרים. לאחר מכן נשנה את האוירה הכללית על ידי הוספת ערפיליות המאפיינת מזג אויר חורפי, ולבסוף נוסיף את השלג היורד עצמו.
פתחו את קובץ המקור, ושנו את שם השכבה ל "מקור"
הוסיפו שכבת התאמה מסוג Solid Color באמצעות לחיצה על סמל הוספת שכבות ההתאמה אשר בתחתית חלון השכבות.
בחלון מאפייני השכבה שיפתח (במקרה זה – חלון בורר הצבעים) , הגדירו צבע אוף וואיט (R=225 G=225 B=235)
אשרו את חלון בורר הצבעים ושנו את שם שכבת ההתאמה ל "שלג קרקע". בשלב זה תצבע כל התמונה בצבע שבחרתם.
1

שילוב מותנה לשכבת השלג
כדי להציג את השלג באופן סלקטיבי, ולא ככיסוי מלא נשתמש בכלי השילוב Blend If. כלי זה מאפשר להציג / להסתיר את השכבה בהתאם לערכי הבהירות שלה עצמה, או של השכבה שמתחתיה.
כדי להפעיל את כלי זה, לחצו דאבל קליק על החלק הימני של שכבת "שלג קרקע". חלון מאפייני השכבה יפתח. בחלקו השמאלי התחתון ניתן למצוא את כלי השילוב המותנה.
מכיוון שאת הצגת השלג אנחנו רוצים לאפיין באמצעות נתוני שכבת הרקע, הנמצאת מתחת לשכבת ההתאמה, נבצע את השינויים במכוון התחתון. הסיטו את המכוון השמאלי מעט ימינה, כדי להחסיר חלקים משכבת הצביעה הלבנה כאשר הפיקסלים בשכבה שמתחתיה כהים. ככל שתמשכו יותר – יותר ויותר פיקסלים לבנים ייעלמו.
בשלב זה הפיקסלים יכולים או להופיע או לא , ללא רמות ביניים של אטימות ושקיפות – ולפיכך התוצאה לא טבעית. כדי ליצור הדרגתיות בהופעת השלג, לחצו Alt ובמקביל על הסמן השמאלי כדי לפצל אותו, ומשכו את חלקו השמאלי של המכוון חזרה שמאלה, המכוון יתפצל עתה והמרווח שבין שני חלקיו מאפשר הדרגה. כעת הזיזו את 2 המכוונים שנוצרו – עד להשגת התוצאה הרצויה.
2

מיסוך שלג הקרקע משאר התמונה
על אף השילוב המותנה, השלג מופיע כעת על כל התמונה ולא רק על שטח המטרה שלנו – הקרקע. כדי להסתירו משאר החלקים נשתמש בשכבת המסכה המצורפת באופן אוטומטי לשכבת ההתאמה, ובמקרה הזה שכבת "שלג קרקע"
סמנו את מסכת שכבת "שלג קרקע" בחלון השכבות ולחצו Ctrl+I כדי להפוך אותה לשחורה. כעת השלג מוסתר לחלוטין מכל חלקי התמונה.
הפעילו את כלי המברשת באמצעות לחיצה על B, בחרו בסוג מברשת Soft Round, באטימות של 100%, ב Hardness של 0 ובצבע חזית לבן, וצבעו על גבי המסכה באזורים שאתם רוצים שהשלג יופיע בהם , זאת אומרת – על הקרקע. השלג יופיע עתה על הקרקע ועליה בלבד.
3
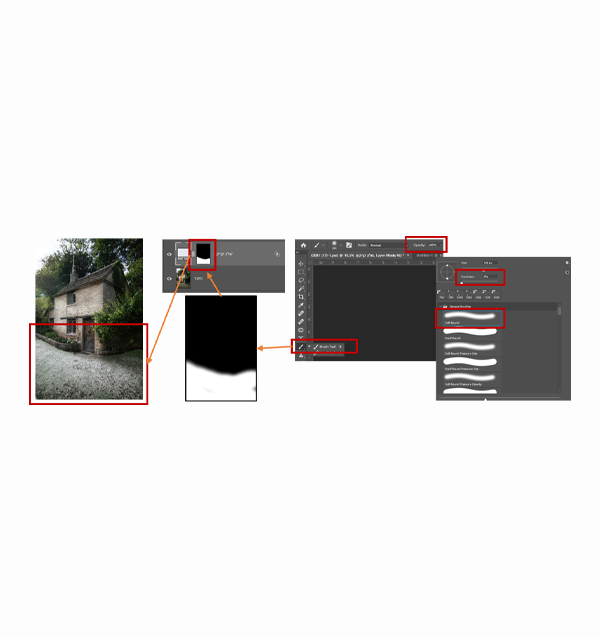
הוספת שלג לחלקים נוספים
על מנת להוסיף שלג לחלקים נוספים, כלי השילוב המובנה צריך להיות מוגדר אחרת – וזאת בגלל ערכי הבהירות השונים שיש לכל חלק. לדוגמא – אזור הגג כהה יותר מאזור הדשא, ולכן בהגדרות שכבת "שלג קרקע" כמות השלב תהיה נמוכה מאוד, וזאת מכיוון שהגג כהה יותר מהקרקע.
שכפלו את שכבת "שלג קרקע" על ידי סימונה בחלון השכבות ולחיצה על Ctrl+J. שנו את שם השכבה החדשה ל "שלג גג". סמנו את מסכת שכבה זו ולחצו Ctrl+I כדי להפוך את המסכה לשחורה.
הפעילו את כלי הבחירה הפוליגוני. וודאו שהריכוך (Feather) נמוך 2-5 פיקסלים, והקימו אזור בחירה על הגג.
וודאו שהמסכה עדיין מסומנת בחלון השכבות והפעילו את הפקודה Edit>Fill>White. לשינוי הגדרות ה Blend If, לחצו דאבל קליק על החלק הימני של שכבת "שלג גג" והזיזו את המכוונים שוב עד לקבלת התוצאה הרצויה.
4

שלג על העצים והשיחים – המרה לשחור לבן
להוספת אפקט השלג על העצים נבצע בחירה של האזורים הבהירים בעצים ואותם נצבע בצבע השלג.
אחדו את השכבות לשכבה חדשה באמצעות לחיצה על Alt+Ctrl+Shift+E. הפעילו על השכבה החדשה שנוצרה את הפקודה Image>Adjustments>Black and White, ובחלון המאפיינים שיפתח הסיטו את המכוון הירוק והצהוב עד לקצה הימני, ואת שאר המכוונים לקצה השמאלי – וזאת במטרה ליצור אזורים בהירים בחלקי השיחים שיכוסו בשלג.
5
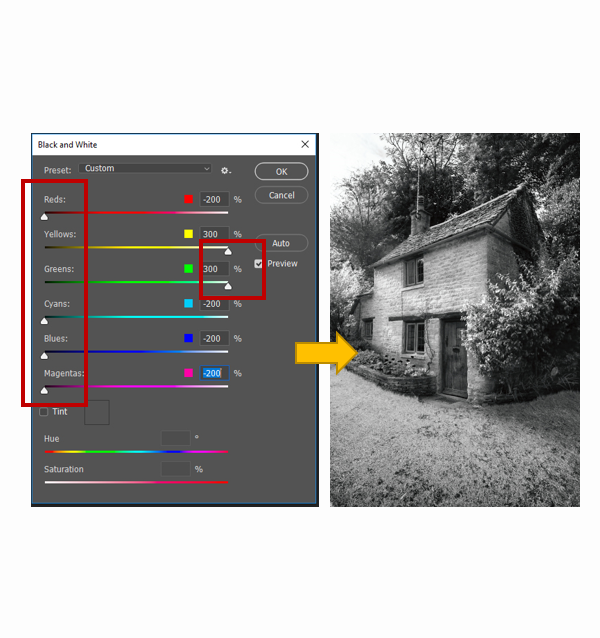
בחירת האזורים הבהירים
עברו לחלון ה Channels. במידה ואינו מופיע הפעילו אותו באמצעות הפעלת הפקודה Window>Channels. לחצו על אחד Ctrl ובמקביל על אחד מערוצי הצבע . בחירה המבוססת על הערכים הבהירים תיווצר.
6

צביעת האזורים הבהירים ומיסוך לאזור השיחים בלבד
חזרו לחלון השכבות . אל תבטלו את אזור הבחירה, ומחקו את שכבת השחור – לבן שיצרתם קודם לכן באמצעות גרירתה לסמל פח המחזור אשר בתחתית חלון השכבות.
הקימו שכבה חדשה ושנו את שמה ל "שלג עצים". וודאו שאזור הבחירה עדיין פעיל, והפעילו את הפקודה Edit>fill>Color. בחלון בורר הצבעים הגדירו צבע שלג זהה לזה שקבעתם בשכבות ההתאמה בסעיפים הקודמים (R=225,G=225,B=235). כעת בטלו את הבחירה באמצעות לחיצה על Ctrl+D.
הוסיפו לשכבה מסכה שחורה באמצעות לחיצה על Alt ובמקביל על סמל הוספת המסכה אשר בתחתית חלון השכבות. כעת הציגו את אפקט השלג על השיחים באמצעות צביעה על המסכה באזורים הרצויים עם מברשת לבנה מסוג Soft Round באטימות מלאה וב Hardness 0.
7

הוספת ערמות שלג לאזורים נבחרים
כדי לחזק את אפקט השלג, ניצור עתה ערמות שלג באזורים נבחרים שסביר שיצטברו בהם – כגון על חומות, אדני חלונות ועוד.
צרו שכבת התאמה חדשה מסוג Solid Color, והגדירו את צבעיה לצבע השלג, בדיוק כפי שעשיתם בסעיף 1. מקמו את השכבה החדשה בראש רשימת השכבות ושנו את שמה ל "שלג נוסף".
סמנו את סמל המסכה של שכבת "שלג נוסף" ולחצו Ctrl+I כדי להפוך את המסכה לשחורה. הפעילו את כלי הלאסו, וודאו שהכלי אינו מרוכך (Feather=0) וצרו אזורי בחירה מהאזורים שבהם ערמות השלג יופיעו.
וודאו שהמסכה מסומנת והפעילו על אזורי הבחירה את הפקודה Edit>fill>White. כתמים אחידים בצבע השלג יופיעו עתה באזורים שבחרתם.
8

הוספת מרקם וצל לערמות השלג - נפח
כדי להוסיף לערמות השלג ממד ריאליסטי, נשתמש בכלי סגנונות השכבה, המאפשר להוסיף צל, עומק ומרקם.
לחצו על הקצה הימני של שורת שכבת "שלג נוסף" כדי לפתוח את חלון סגנונות השכבה.
בצד השמאלי, בו מופיעות רשימת התוספות האפשרויות, וודאו שאף אחת מהן אינה מסומנת (אנחנו נוסיף את הרצויות לנו בהדרגה).
סמנו את האפשרות Bevel & Emboss. בחלון המאפיינים אשר בצד הימני הגדירו לפי הדוגמא
9

הוספת מרקם וצל לערמות השלג - מרקם
סמנו כעת את האפשרות Texture. לחצו על החץ מטה הפותח את סוגי המרקמים. לחצו על הגלגלת מימין כדי לבחור ברשימת מרקמים , וברשימה שנפתחת בחרו ב Rock Patterns. אשרו את החלון שנפתח ומתוך רשימת המרקמים שנפתחה עתה בחרו לפי הדוגמא.
לאחר אישור בחירת סוג המרקם הזיזו את מכווני ה Scale וה Depth כדי לקבוע את עוצמת ועומק השפעת המרקם על השלג.
10

הוספת מרקם וצל לערמות השלג - צל
סמנו את האפשרות Drop Shadow ובחלון האפשרויות אשר מימין הגדירו לפי הדוגמא.
לתשומת ליבכם – הגדרות הכוון ועוצמת הצל הם נגזרת של התנאים הסביבתיים בתמונה: יותר אור – פירושו צל חזק יותר (Opacity) . כוון הצל (angle) יהיה תמיד מנוגד לכוון האור. ריכוך הצל Spread הוא נגזרת של צורת מקור האור. למשל בשמש ישירה, הריכוך יהיה נמוך. לעומת זאת ביום מעונן – רך יותר.
אשרו את חלון מאפייני השכבה.
סמנו את 4 שכבות השלג שיצרתם עד עתה בחלון השכבות, ולחצו על Ctrl+G כדי להכניסם לקבוצה. שנו את שם הקבוצה ל "שלג שירד"
11

הוספת ערפיליות כללית
אחדו את השכבות לשכבה חדשה באמצעות לחיצה על Ctrl+Shift+Alt+E. מקמו את השכבה החדשה שנוצרה בראש רשימת השכבות, ושנו את שמה ל "ערפל"
הפעילו על שכבת "ערפל" את הפקודה Filter>Camera Raw Filter ובחלון המאפיינים שנפתח העבירו את מכוון ה Dehaze עד לקצה השמאלי. במידה ואתם לא מוצאים את פרמטר זה , בגרסאות ישנות יותר תמצאו אותו תחת רשימת ה Effects בחלון ה Camera Raw. אשרו את החלון והפחיתו את אטימות השכבה ל 70%
12

הטמעת הערפל באופן סלקטיבי
הוסיפו לשכבת "ערפל" מסכה באמצעות לחיצה על סמל הוספת המסכות אשר בתחתית חלון השכבות. הפעילו את כלי המברשת באמצעות לחיצה על B. בחרו בסוג מברשת Soft Round בריכוך מלא (Hardness=100), ב Opacity של 10% ובצבע חזית שחור, וציירו על המסכה כדי להפחית את עוצמת הערפל במקומות נבחרים – למשל באזור הקיר השמאלי של הבית, החלונות הדלתות וכו'.
13

יצירת מברשת השלג – שלב ראשון
על אף שהרשת מלאה במברשות מסוג שלג, את מברשת השלג הזו ניצור בעצמנו. הפעילו את כלי המברשת , בחרו ב Soft Round. ודאו אטימות מלאה וללא ריכוך (Hardness=100). בחרו בצבע חזית שחור, הפחיתו את ה Roundness ל 70.
הקימו שכבה חדשה, והפעילו עליה את הפקודה Edit>Fill>White. ציירו במרכז השכבה החדשה 3 נקודות עם המברשת שהגדרתם בגדלי מברשת שונים שנעים בין 200-50 פיקסלים, ובזוויות שונות, בדומה לדוגמא. לבסוף צרו באמצעות כלי הבחירה המלבני אזור בחירה מסביב לנקודות, והפכו את אזור הבחירה למברשת באמצעות הפקודה Edit>Define Brush Preset. המברשת החדשה שיצרתם היא עתה המברשת הפעילה.
14

יצירת מברשת השלג – שלב שני
הפעילו את חלון מאפייני המברשת באמצעות הפקודה Window>Brush Settings. בחלון שיפתח הגדירו בהתאם לדוגמא. הגדרות אלה ייצרו פיזור ואקראיות בגודל ובכוון השלג, וכן במידת הצפיפות שלו.
15

יצירת מברשת השלג – שלג ג
חזרו כעת לשכבה הלבנה שיצרתם קודם לכן. וודאו שאזור הבחירה שיצרתם קודם לכן עדיין פעיל, ובמידה ולא, הקימו אותו שוב. ציירו עם הגדרות המברשת החדשות שיצרתם בתוך אזור הבחירה כדי להוסיף נקודות חדשות באופן אקראי. הקפידו לשמור על כמות קטנה של נקודות, ועל רמת צפיפות נמוכה – כמו בדוגמא. לסיום הפעילו על אזור הבחירה שוב את הפקודה Edit>Define Brush Preset, ובטלו את אזור הבחירה.
16

יצירת מברשת השלג – שלב רביעי ואחרון
הפעילו שוב את חלון הגדרת המברשות באמצעות הפקודה Windows>Brush Settings והגדירו אותה בהתאם לדוגמא מטה. מברשת השלג מוכנה
17
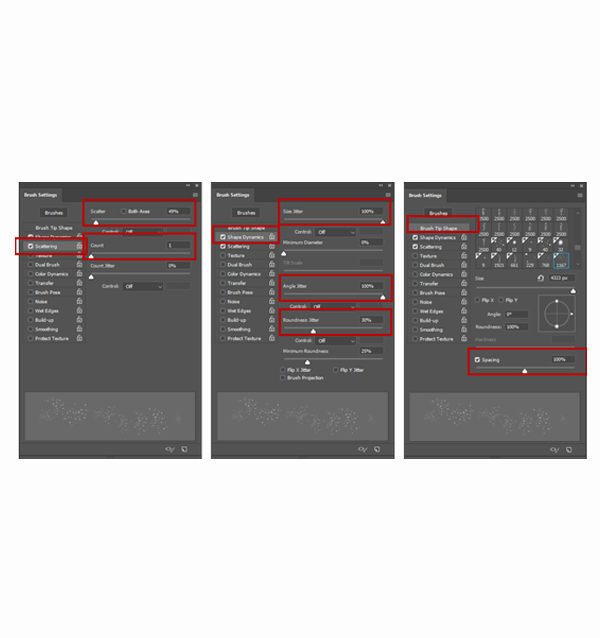
יצירת השלג הקטן (הרחוק)
צרו שכבה חדשה באמצעות לחיצה על סמל הוספת השכבה אשר בתחתית חלון השכבות. שנו את שם השכבה ל "שלג קטן" ומקמו אותה בראש רשימת השכבות.
הפעילו על השכבה את הפקודה Edit>Fill>Black ושנו את שיטת השילוב שלה ל Screen. שנו את אטימות השכבה ל 60%.
בחרו בצבע חזית לבן ובגודל מברשת של 250-300 פיקסלים, וציירו על חלקי התמונה המרוחקים יותר, זאת אומרת מאחרי הבית באזור העצים והשמיים.
לאחר שסיימתם לצייר את השלג – הוסיפו לו תנועה באמצעות הפעלת הפקודה Filter>Blur>Motion Blur ובערכים בהתאם לדוגמא.

18
יצירת השלג הבינוני והקרוב (הגדול)
שכפלו את שכבת השלג הקטן באמצעות סימונה בחלון השכבות ולחיצה על Ctrl+J. שנו את שמה ל "שלג בינוני" והפעילו עליה את הפקודה Edit>Fill>Black. שנו את אטימות השכבה ל 75% והפעילו את כלי המברשת באמצעות לחיצה על B ושנו את גודלה ל 500-600 פיקסלים.
הברישו כעת על השכבה כולה את פתיתי השלג הבינוניים. לסיום הוסיפו אפקט תנועה והגדירו כמו בדוגמא מצד ימין.
השלימו את השלג באמצעות שכבה שלישית "שלג גדול" והפעם הגדירו את גודל המברשת ל 1500 פיקסלים לפחות. בשכבה זו הוסיפו מעט מאוד שלג, שרק כמות פתיתים מעטה תופיע. גם אם יופיעו פחות מעשרה זה יהיה בסדר גמור. את טשטוש התנועה הפעם הגדירו כמו בדוגמא מצד שמאל.
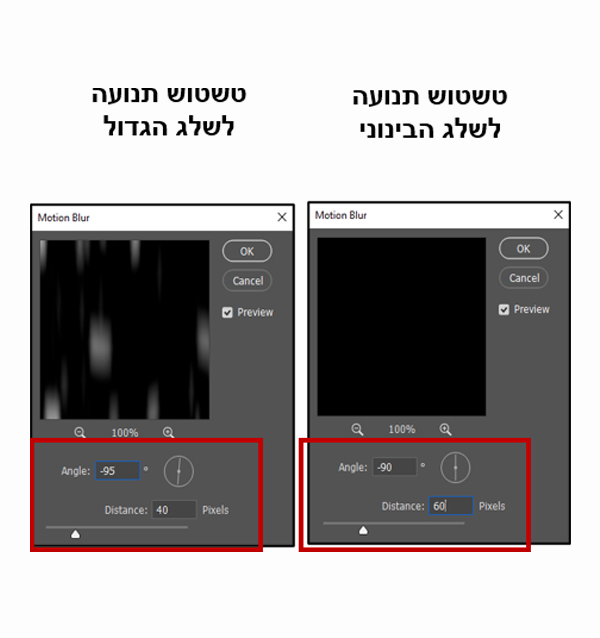
19
ארגון אחרון של השכבות
סמנו את 3 שכבות השלג היורד (הבינוני, הקטן והגדול) בחלון השכבות והכניסו אותם לקבוצה באמצעות לחיצה על Ctrl+G. שנו את שם הקבוצה ל "שלג יורד"
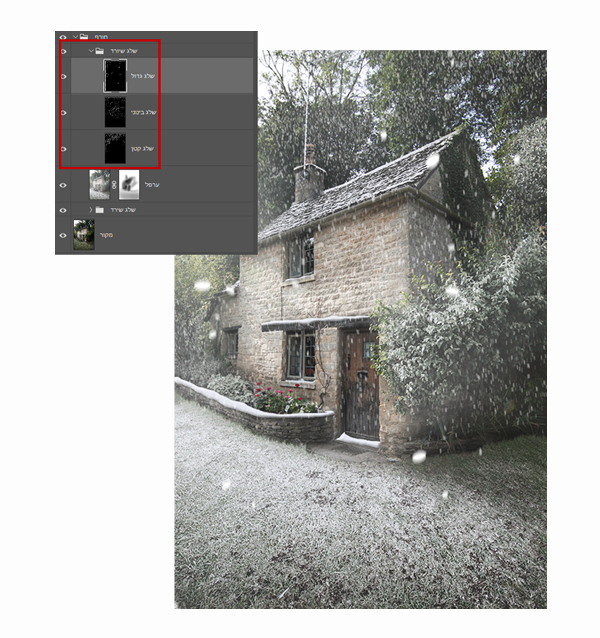
20




